You have the ability to move stops between routes. RouteMAX will tell you if the manual adjustment has improved route KPIs and by how much.
There are two ways to move stops between routes: in the Stops grid and on the Routes map.
- Move stops in the Stops grid.
Select a route in the Routes grid. All stops on that route will appear in the Stops grid.
To move only one stop: Select the stop in the Stops grid, double-click on the Route column and select the new route assignment from the dropdown.
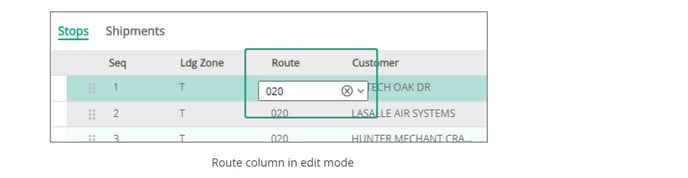
To move multiple stops: Select all the stops you want to move, and click on the Edit button: ![]() . Select the desired route from the dropdown.
. Select the desired route from the dropdown.

When you click Save, a feedback panel will appear in the top-right corner of the Routes map. It shows KPI changes as a result of moving stops to a different route.

- Move stops on the Routes map.
In the Routes grid, select two or more routes between which you want to move stops. These routes will be displayed on the Routes map. Now, click + drag a stop from one route to another.

