Load Tracking
Overview of how loads are tracked in LoadOps
In this Article
Overview
Give your customers a true white glove experience and cut down on inbound check calls asking for the load status! This feature allows you to share a link that provides live updates on loads that are marked as In Progress, so anyone can follow along.
Generating and Sharing the Link
Follow these steps to generate the link:
- Go to Load from the left side of the navigation bar▶️Select the Loads from the list
and select any load, this will open the Load Detail page - Select the Tracking tab from the top

- Click on the link to open a new tab where you could track the
location of the driver. Click on the button to copy the link to your clipboard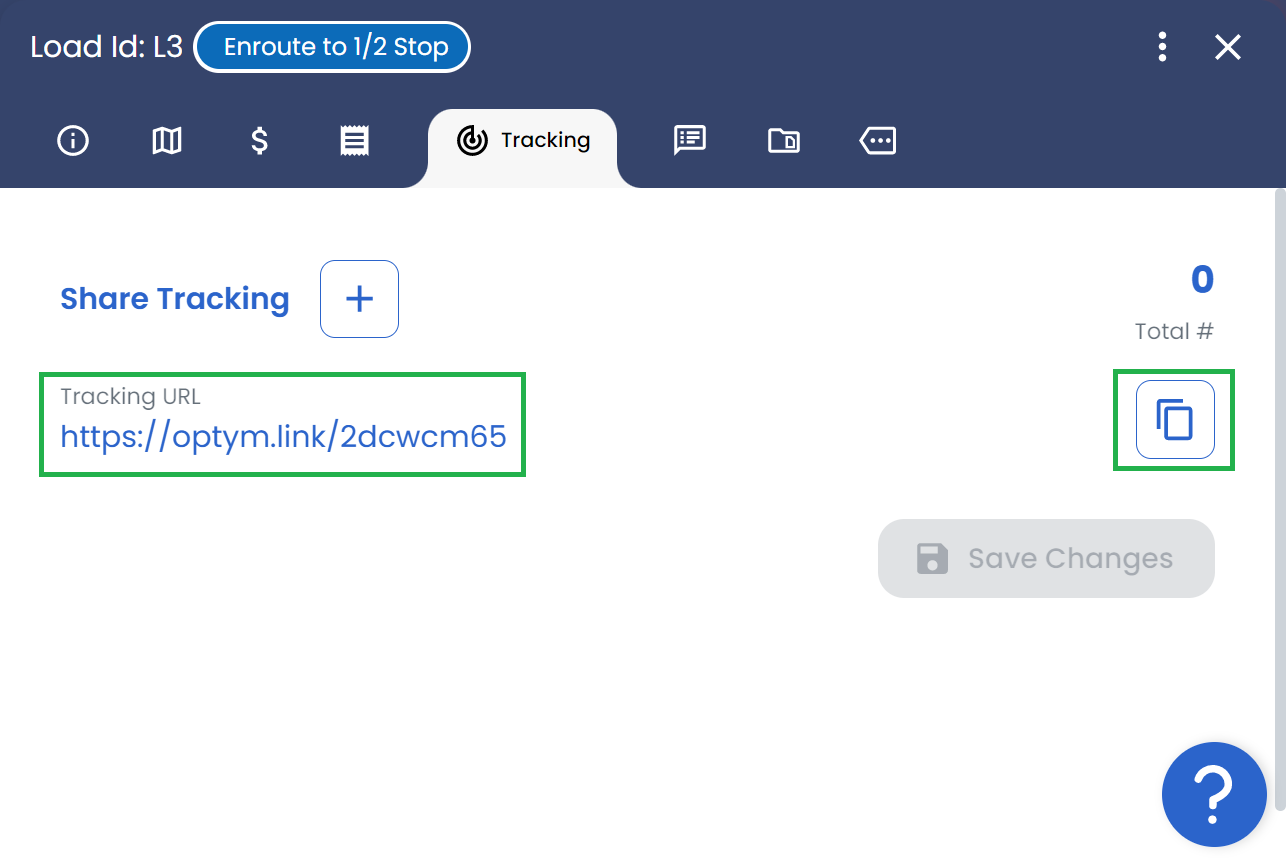
Your customer will have access to a page similar to Image 2 below until the load is marked as Completed.
Once your customer has this link, they can refresh the page to pull in the latest updates of the load.
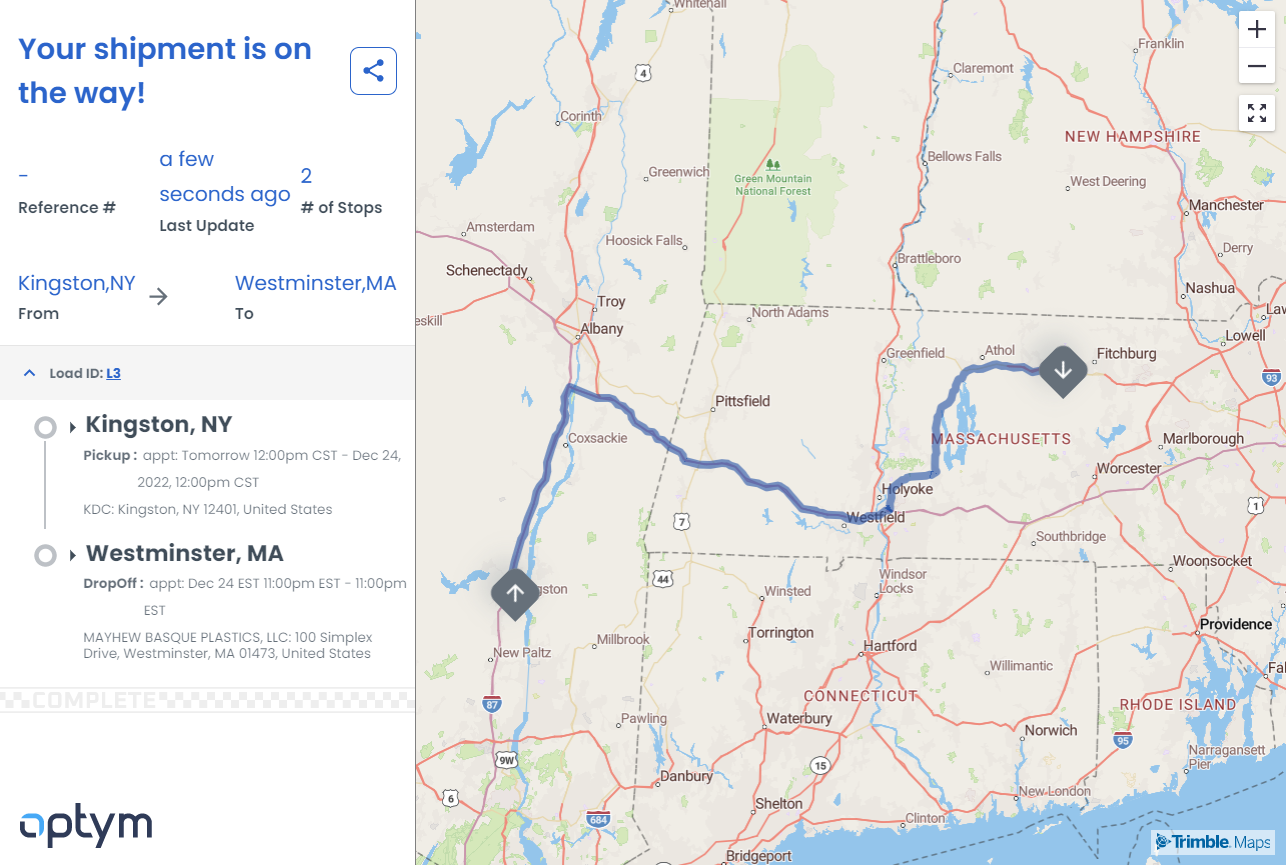 Image-3
Image-3
Tracking Page
The Tracking Page supplies your customer with an overview of the load.
This page is divided into two sections. The Left side provides a summary of the load (see Image 3 below), and the Right is a map view (see Image 3 Above).
Add A New Tracker
This option helps you in adding a tracker where the customer or the dispatcher can be notified with an email or SMS.
Please follow the steps to a tracker:
- Click on the plus Icon next to Share tracking
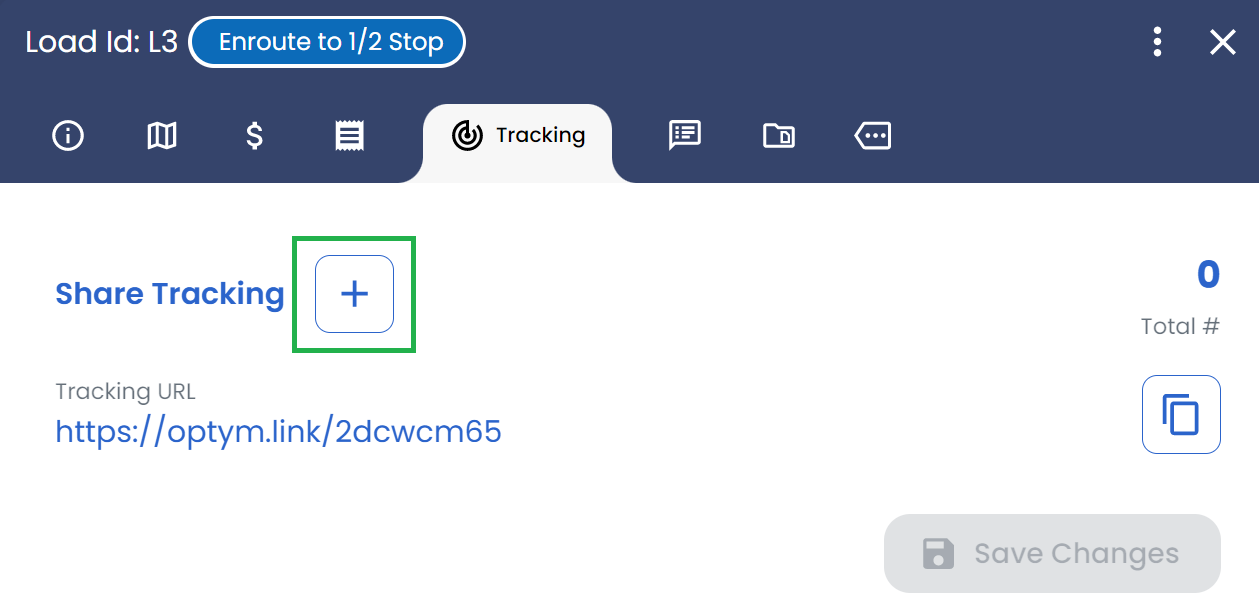
- Enter the details Name and email address. Check the box All Notifications.
- Click on Add Tracker
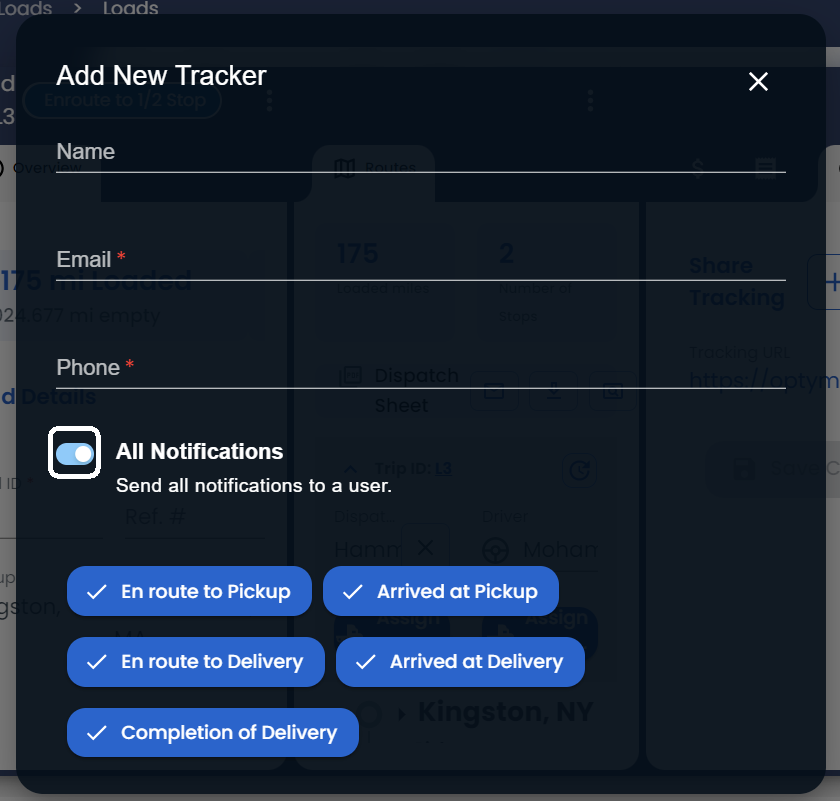
System Wide Alerts
One new feature in LoadOps is the ability to create system wide alerts. These are all configurable for loads, drivers, tractors and trailers. Navigate to the Settings > Alerts page to adjust who should receive these alerts.
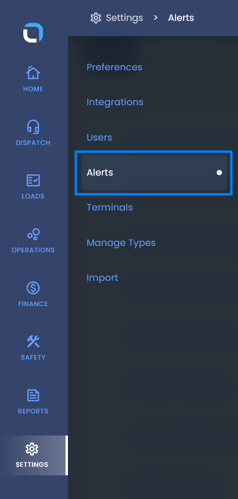
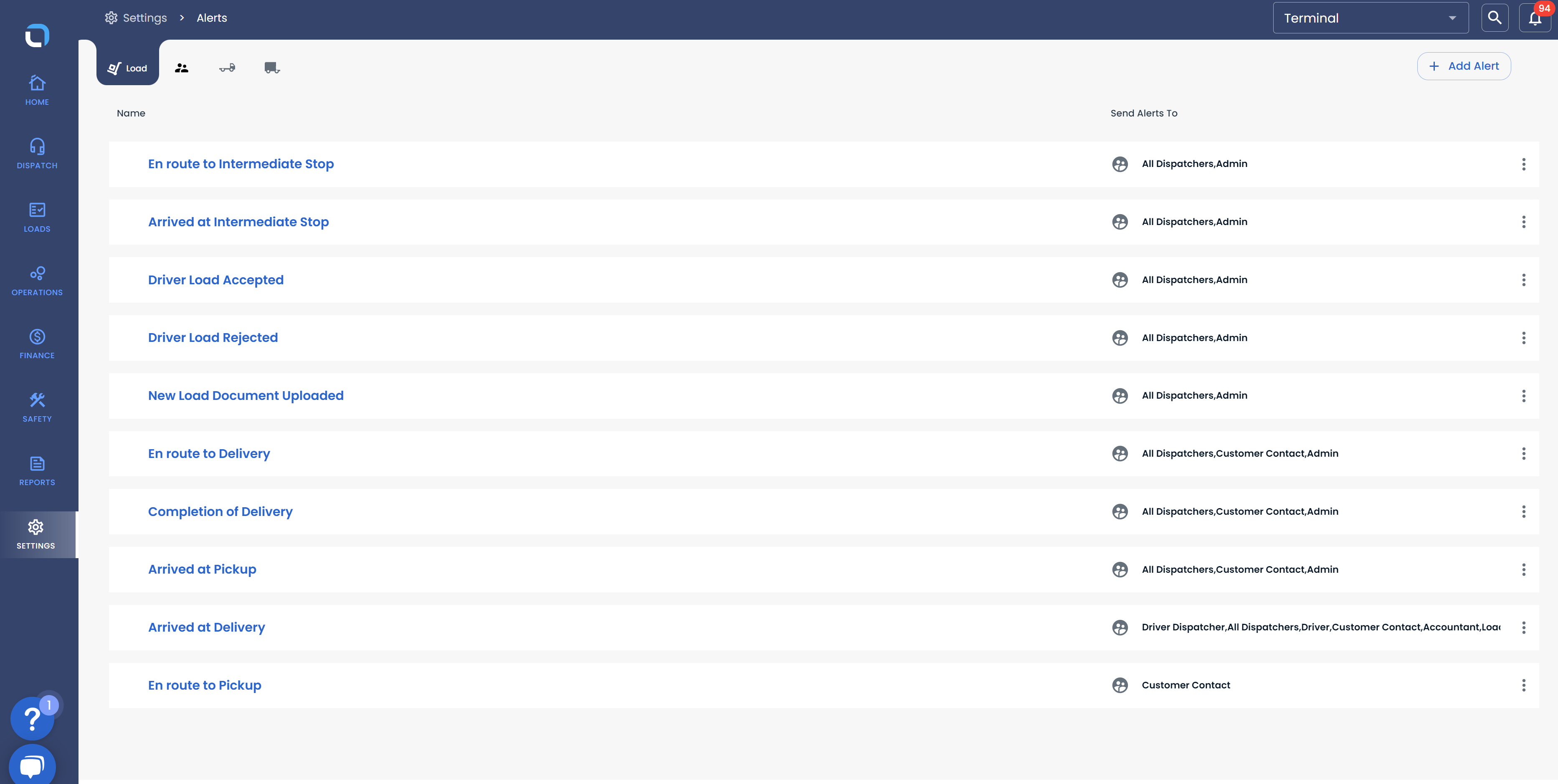
You can send alerts to All Dispatchers, All Admins, Load Dispatcher, Driver Dispatcher, Accountants, Drivers, or Customer Contacts as either an email or text message on any of the default alert options.
