Account Summary
The Account Summary section gives an overview of all your income and expenses in one view
In this article
1. Location
2. Overview
3. Income Section
4. Expense Section
Location
Finance > Summary
Overview
The Account Summary section gives an overview of all your income and expenses in one view.
Operating Income is the difference between Income and Expenses.
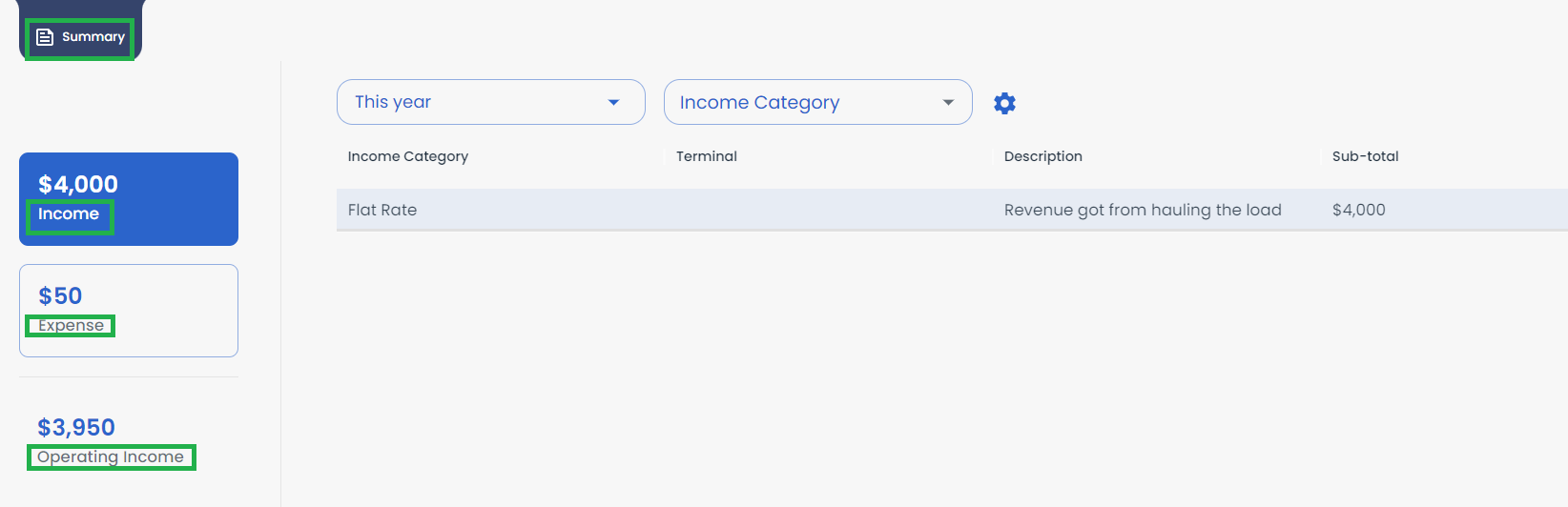
Income Section
The income section gives an aggregated view of all your income categories of the present year by default as shown in Image 1.
You can change the time period from This Year to Last year, This Quarter or you can set up a custom time period as shown below.
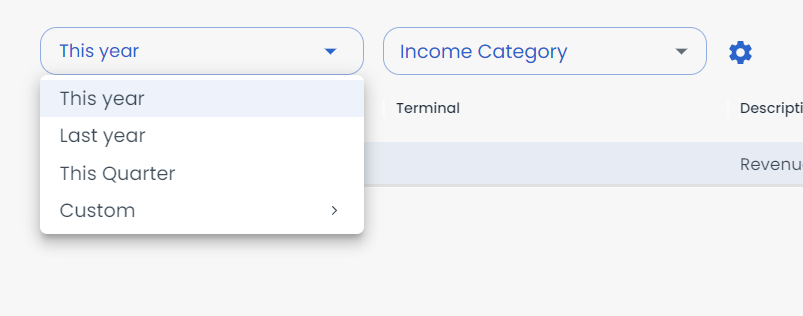
Image 2
Clicking on an income category will take you to the Income Details page, allowing you to view the income details like Payment Date, Invoice #, Customer, and the Amount associated.
Clicking the hyperlink will take you to that invoice or customer.

Image 3
You can also filter the Income by Income Category as shown below.
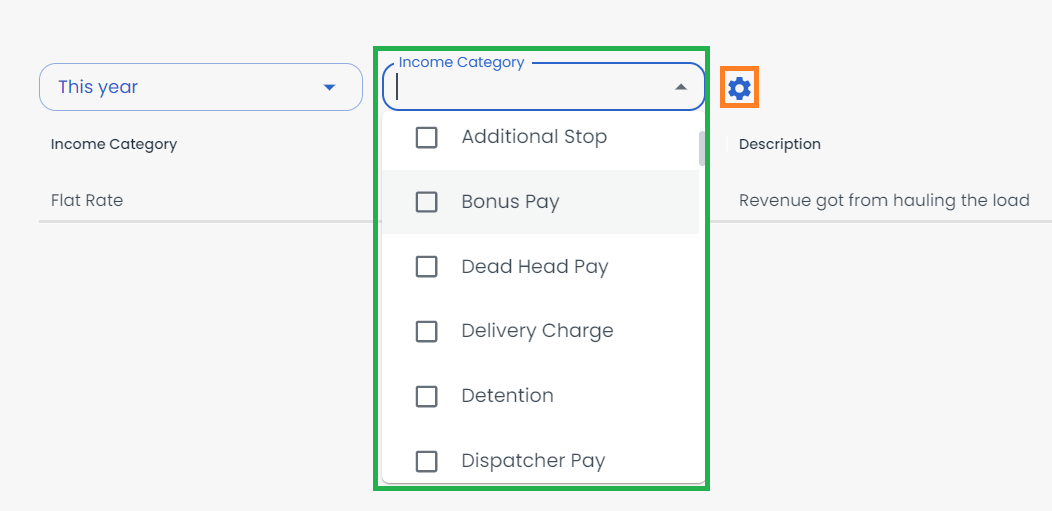
Image 4
You can choose to show/hide columns by clicking the settings or gear icon right as shown in Image 4. You have the option to download the table data or reset the table settings.
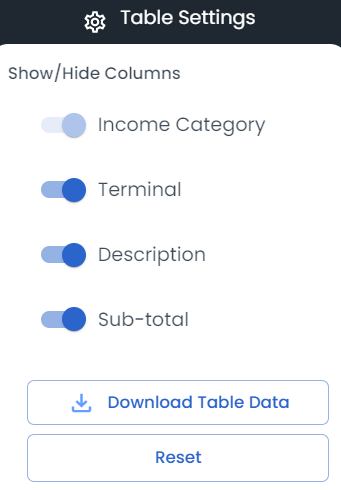
Image 5
Expense Section
Any expense in LoadOps (including driver settlement expenses) can be mapped with one of the expense categories defined in LoadOps. We have a wide range of expense categories defined to label different kinds of expenses within your organization.
The expense section gives an aggregated view of all your expense categories of the present year by default as shown in Image 1.
You can change the time period to Last year, This Quarter or you can set up a custom time period as shown below.
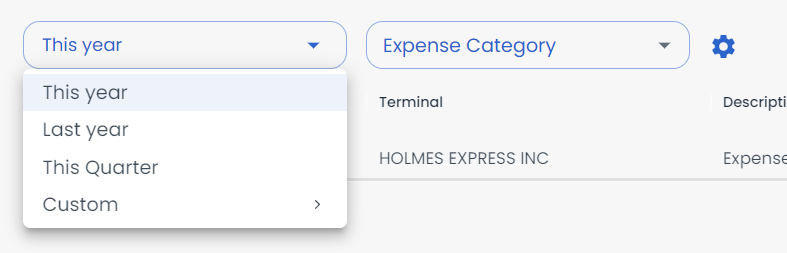
Image 6
Clicking on any expense will give you a detailed view of all the expense types associated with that particular category.
Clicking the hyperlink will take you to the associated entity (Driver, Tractor, Dispatcher), Settlement ID, or Trip ID.
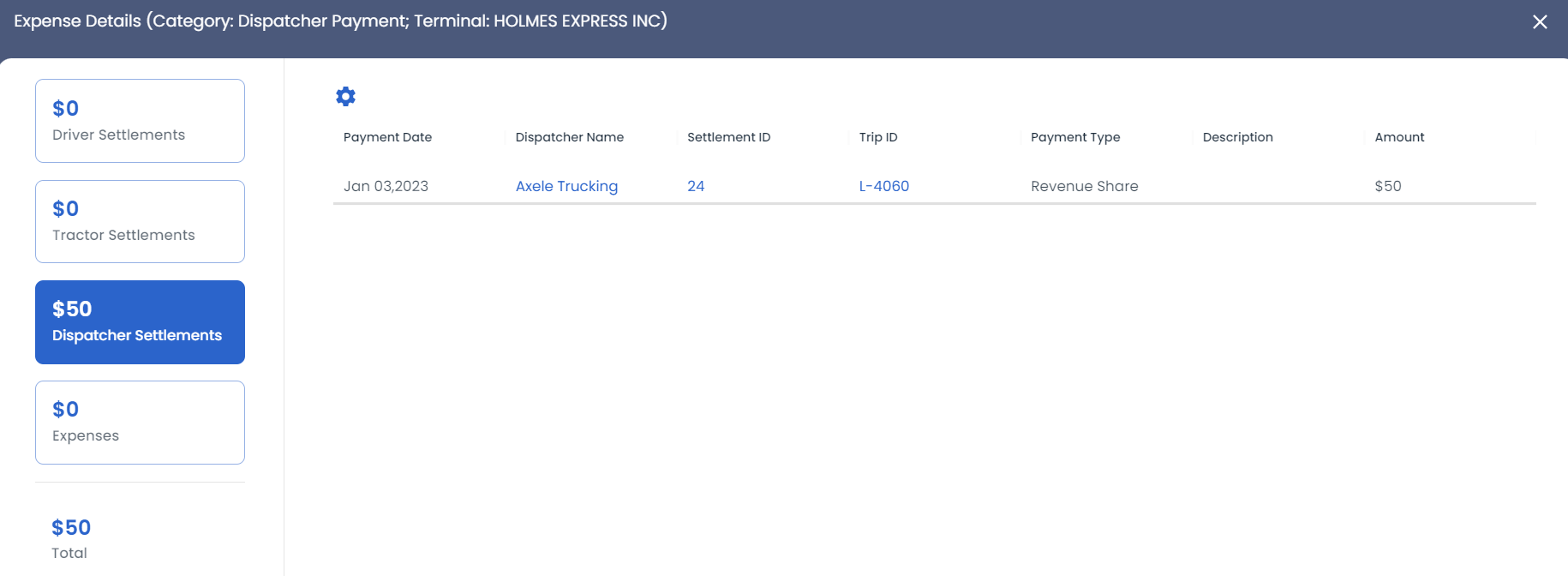
Image 7
You can also filter the Expenses by Expense Category as shown below.
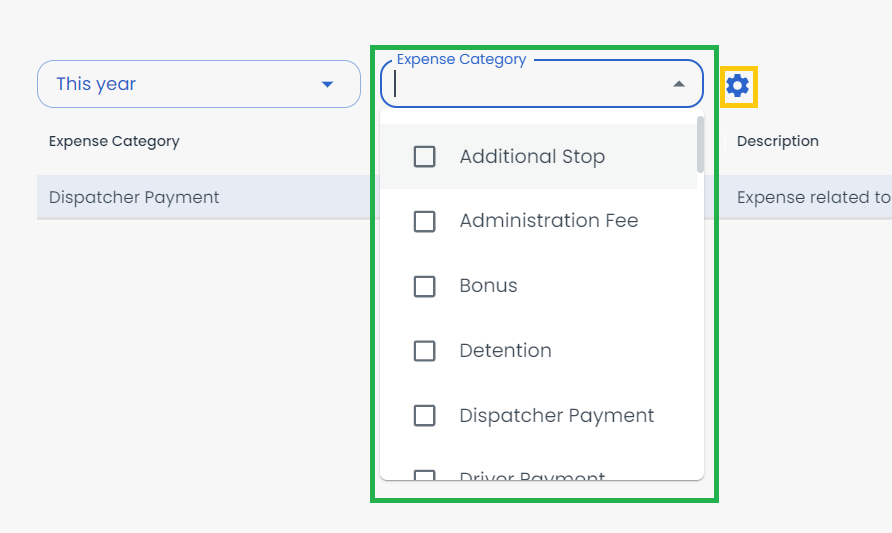
Image 8
You can choose to show/hide columns by clicking the settings or gear icon right as shown in Image 8. You have the option to download the table data or reset the table settings.
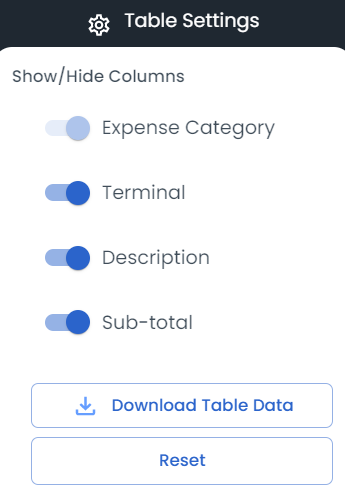
Image 9
