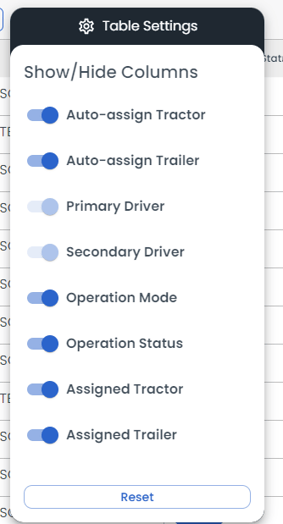Team Driver
Table of Contents:
Overview
In LoadOps two drivers can form a team and also can work independently as solo drivers. The operational mode of a driver can be managed under Operations>Team driver. Learn more about creating a driver here.
Create a Team
To create a Team, go to Operations>Team Driver>+ Create Team>Select a Primary Driver>Select a Secondary Driver>Create.
Primary Driver: The primary driver is responsible for operating the equipment during the journey. LoadOps will use the HOS of the primary driver when calculating ETAs
Secondary Driver: The secondary driver is available for rest and support while the primary driver is on duty. The system also presents a list of all active drivers who are not currently assigned to a team.
Follow the guide below to see how to create a Team Driver.
Team Actions:
Once a team driver is created, the user can perform the following actions:
Edit: Users can modify the primary and secondary drivers and Swap their roles by designating the primary driver as the secondary driver.
Assign/Unassign Trailer: Users have the option to assign a Trailer to the team driver by selecting from the list of available Trailers. They can also remove the assigned trailer from the Team Driver if needed.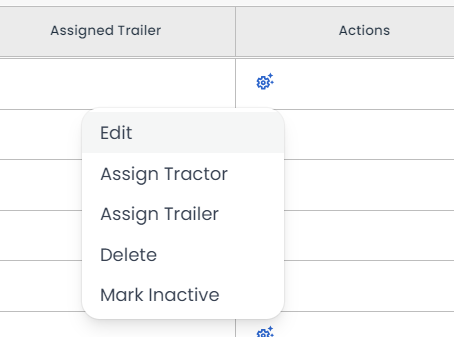
Assign/Unassign Tractor: Here, users have the option to assign a tractor to the team driver by choosing from the available tractors in the drop-down list. Additionally, users can also remove the assigned tractor from the Team Driver if needed.
Delete: Team driver can be deleted here.
Mark Inactive: You can mark a Team Driver Inactive here.
Editing the driver in a single team (without inactivating and creating a new team) will cause the changes to be reflected on all past and current loads the team has worked on.
Auto Assignment Toggle
The auto-assign toggle determines if the driver's assigned equipment will automatically pre-populate when a driver is assigned to a load. By default, the toggle is enabled.
Auto Assign toggle enabled (default): The system will automatically assign the same tractor or trailer to the Team driver that the secondary driver had previously completed a load with.
Auto Assign toggle Disabled: The system will not automatically pre-populate the equipment when assigning a driver to a load. Only the driver will be assigned.
| Behavior after assigning a driver to a load | ||
| Tractor & Trailor Enabled (Default) | Tractor enabled & Trailer Disabled | Both Toggles Disabled |
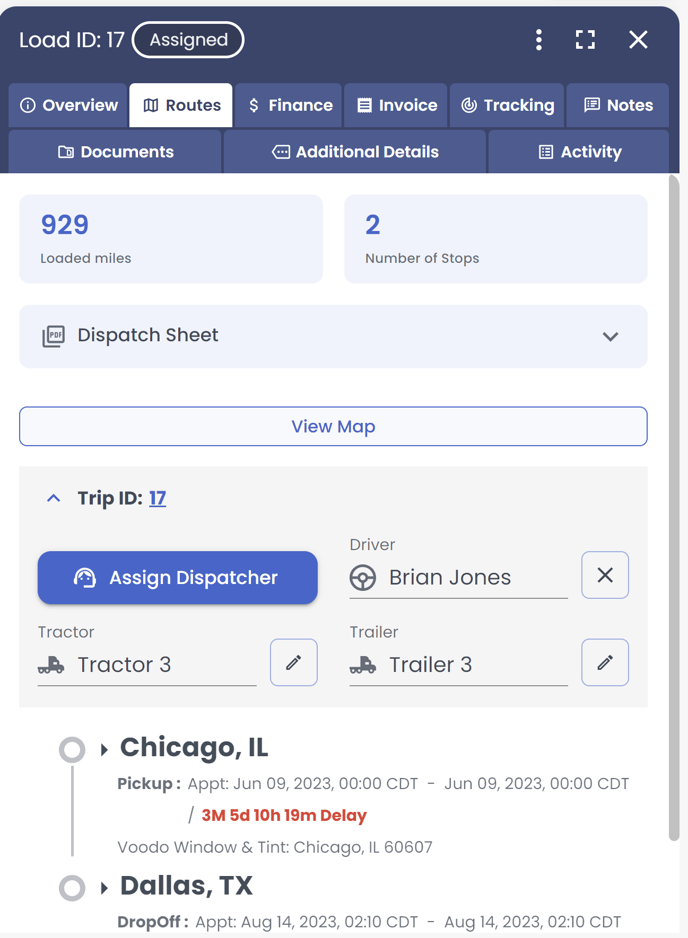
|
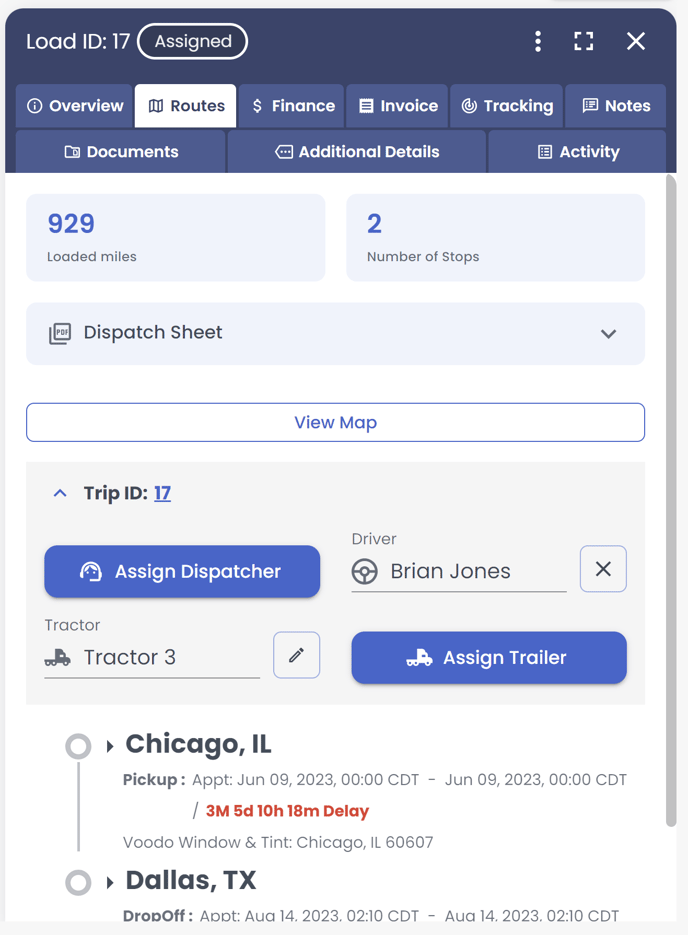
|
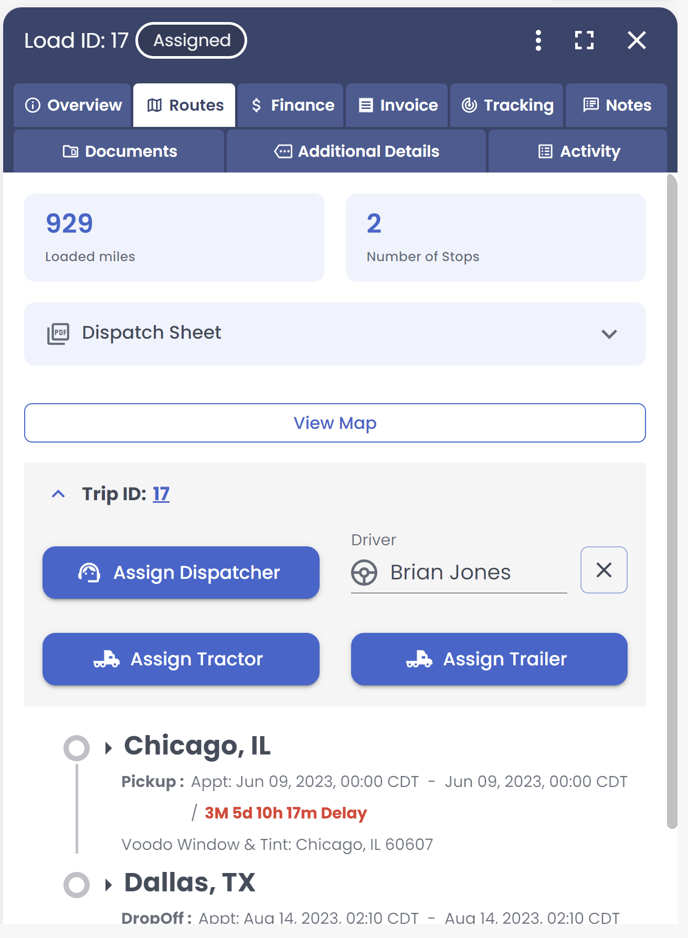
|
Filters and Table Settings
3 frequently used filters are available on the Team Driver page.
Driver: Users have the option to select a specific driver as a filter, which will display all the team driver groups that they are a part of.
Operation Mode: Users have the option to filter and view drivers based on their operational mode, whether they are working solo or as part of a team.
Active for Operations: Users have the ability to choose whether drivers are currently active or inactive for an operation.
Click on the settings or gear icon to show/hide columns as shown below.