Trip Management
Overview of Trip Management in LoadOps
Table of contents
Overview
Trips are used to represent expenses & movement in LoadOps. Trips are created automatically by the system when a load is added- Each trip will have its own trip ID, and this trip ID will match the corresponding Load ID.
A driver trip plan is generated by Loadops whenever a driver is assigned to a load. Please go to: Driver Trip Plan to learn more.
Trip Panel
All trips can be found under the Loads>Trips section. By selecting a trip, you can access the Trip panel, which consists of two tabs: Route and Finance.
Route
The routes tab provides a comprehensive display of all the stops included in the trip. It also provides detailed information about the various trips that can be used to transport the shipments.
You can split a trip by adding relay stops, creating additional trip stops, assigning trips to drivers or assets, or re-ordering, just like you would with loads.
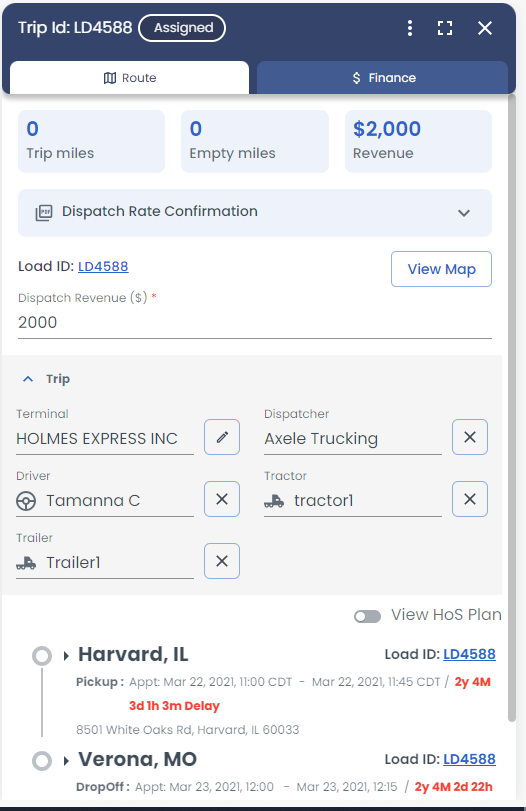
Finances
The finance tab provides an overview of the load invoices and trip expenses. Invoices are separated on a per-load basis, and trip expenses can be expanded and modified here.
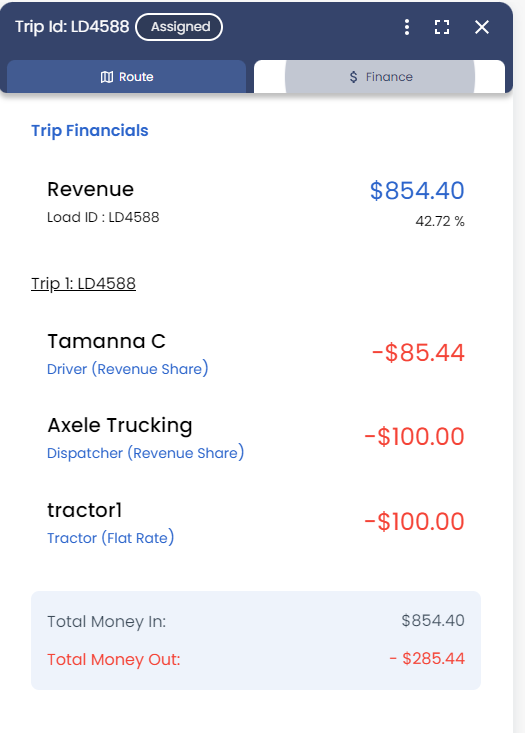
Trips Statuses
If the status of a load/trip is updated by a user, the status of the corresponding trip/load will be updated by LoadOps to match.
The table below describes load & trip statuses. The last two columns indicate if a status is available for a load or a trip.
| Trip Status | Status Description (tied to load) |
| Available | The load is ready to be added to a driver's schedule. |
| Planned | The load has been added to a driver's schedule but has not been sent to the driver. |
| Assigned | This load has been added to a driver's schedule and has been sent to the driver |
| Enroute to pickup | The Load is dispatched and is en route to the first stop or has arrived at the first stop. |
| In transit | The Load is dispatched, the first stop has been completed, and is now en route to the following location. |
| Completed | The last load stop has been completed. At this point, an invoice will be created on the invoice page with the status of "ready to invoice" |
| Canceled | The load has been canceled- can also be marked as "canceled, not invoiceable." |
Trip Actions
The status of a Trip can be changed using the menu button on the top right-hand corner of the Trip panel. Use the guide below to see which actions are available for each status.
| Action | Visible for the following Statuses |
| Delete | All Trip Status |
| Assign to Driver | Available |
| Revert to Available | Assigned Completed |
| Complete | Available Planned Assigned Dispatch In Transit |
Trips on the Trip Page
- All trips are housed under Loads>Trips. From here trips can be filtered and modified. To learn more about the trip page, visit our Trip page Article- Trip Page
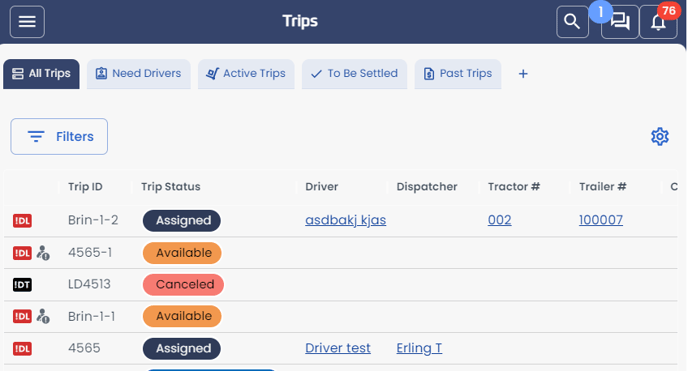
Trips on the Load page
- Trips can be filtered by "Trip ID" on the load Page
- The trip ID is indicated in the "Trip" Column
Trips on Load/Manifest Panel
- The trip ID is displayed on the routes tab of the Manifest or Load panel. Clicking the trip link will open the Trip panel.
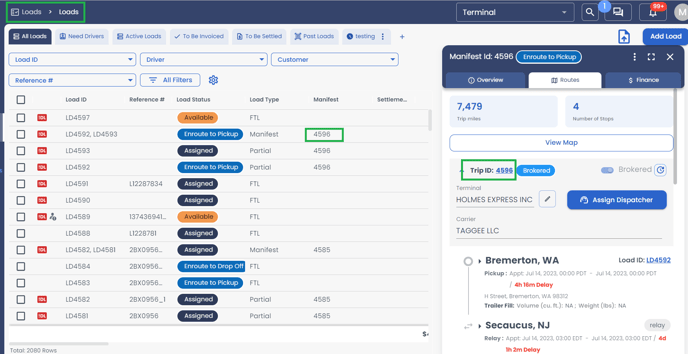
Trips on the Dispatch Page
- Trip details can also be found on the Dispatch page under the Unassigned Trip section.
- Trips can be filtered by "Trip statuses" on the Dispatch page >>All filters
- Click on the Trip ID to get the trip details.
