Driver Profile
Table of Contents
Overview
In LoadOps, drivers can be assigned to loads and trip progress can be updated by drivers using the Loadops Mobile app. Drivers can be categorized by employment type & and operation type.
Create Driver
Follow the guide below to learn how to add a single driver.
Drivers will not be able to login into the mobile app until they complete the account activation process and set their login password.
Drivers exclusively have access to the mobile application. Web users can access the application on mobile devices through the web browser application and navigating to http://app.loadops.com
Driver Statuses
| Status | Description |
|
The driver was created in LoadOps, was sent an email invitation and has not yet logged in. |
|
| The driver was created in LoadOps, but was not sent an email invitation and has not yet logged in. | |
| The driver was created in LoadOps and has logged into the application. | |
|
Inactive driver will not be included in your subscription. The user status has been manually changed to Inactive. This driver will no longer populate when searched. |
Driver Side Panel Overview
General: Used when creating or editing the general details of a driver.
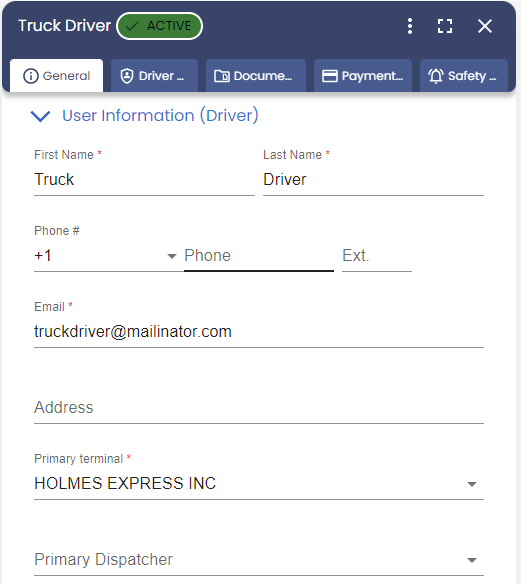
Driver Details: used to enter and manage driver specific details such as Hazmat endorsements and Manual Transmission restrictions.
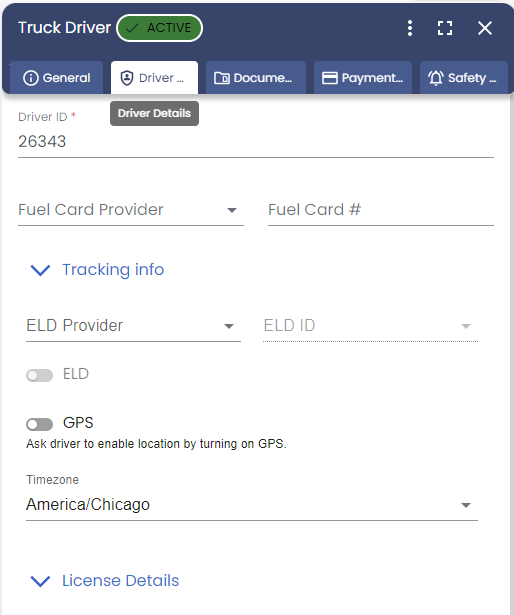
Documents: Can be used to store and manage driver specific documents.
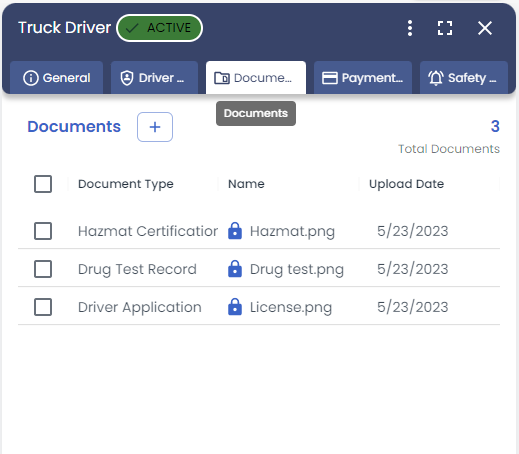
Payment Terms: Driver payment terms can be added here: these terms will be applied as settlements to future trips. Visit our Driver settlements article to learn more.
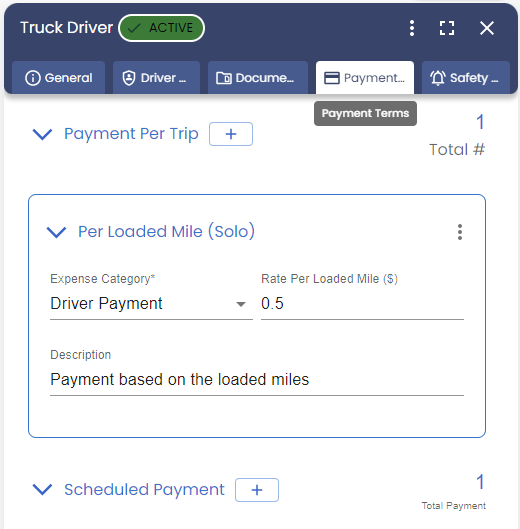
Safety Alerts: Used to add important alerts for drivers. If you don't see the alert type you wish to add, a custom alert type can be created under Settings>Alerts
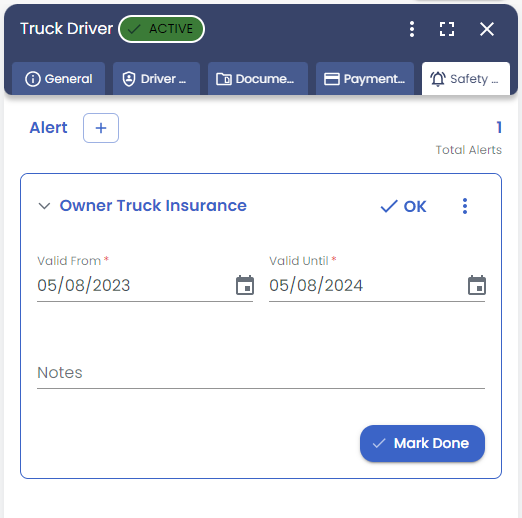
Team Drivers
Follow the guide below to see how a team driver is created. A driver team and the individual drivers exist as separate entities in LoadOps. This allows you to assign a single driver to one load, and the driver team to a separate load. Learn more about team drivers here.
More Questions?
Visit our User, Driver & Equipment FAQs article to learn more!
